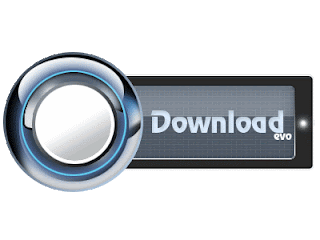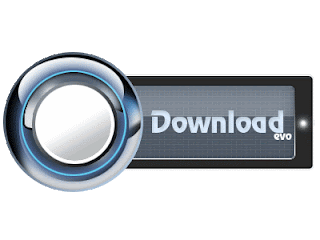เมื่อ Download ไฟล์ มาแล้ว ให้แตกไฟล์ ไว้ และจัดเก็บไว้ ตำแหน่งที่ต้งการ
แตกไฟล์ จะได้ Folder ชื่อ Auto-plot-V.2
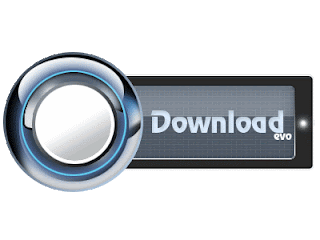
สำรอง
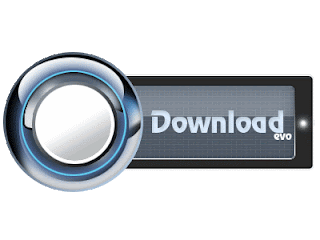
การติดตั้งและตั้งค่า
1.เมื่อ download ไฟล์มา ให้แตกไฟล์ จะประกอบไปด้วยไฟล์ ดังภาพ ให้เก็บไว้ ในไดร์ ที่ต้องการ
2.จาก เปิด โปรแกรม Auto CAD เลือก Menu Tool > AutoLISP >Load Application...
เพื่อทำการติดตั้งโปรแกรม Auto LISP
3.จะปรากฏ หน้าต่าง ดังรูป ให้คลิกปุ่ม Contents...
3.1 จะปรากฏ หน้าต่าง ดังรูป ให้คลิกปุ่ม Add จากนั้นให้เลือกไฟล์ Auto-Plot-V2.VLX แล้วคลิกปุ่ม Add
ก็จะย้อนกลับมา ดังรูป 3.1 ให้คลิก Close และ 3. ให้คลิกปุ่ม Close จากนั้น ปิด-เปิด โปรแกม Auto CAD ใหม่
4. เปิดไฟล์ Excel Setting-Auto-Plot-V2 2003 หรือ 2007 ขึ้น อยู่กับเวอร์ชันโปรแกรม ที่ใช้อยู่
หากโปรแกรมที่ใช้มีเวอร์ชั่นสูงกว่า ไฟล์ Excel ทั้ง2 ให้เลือกเปิดอันไหนด็ได้
เมื่อเปิด ไฟล์ Excel Setting-Auto-Plot-V2 ด็จะได้ หน้าตาดังรูป
4.1 ในแถบสีเขียว เรามาสารถแก้ไขได้ ในส่วน แถบสีแดง หรือ อักษร สีแดงไม่สามารถแก้ไขได้
ให้กำหนดค่า ต่างๆ ใน Sheet Layout อย่างเดียว หากต้องการ ปริ้น ใน โหมด Model อย่างเดียว
ก็สามากำหนดค่า ได้ ใน Sheet Layout
5. คอลัม A ชื่อว่า Name: ให้กำหนดค่า ชื่อของ ประเภท ที่ต้องการ ปริ้น
ส่วนนี้สามารถกำหนดได้ตามใช้ชอบ แต่หากต้องการเว้นช่องว่าง ให้ใช้เครื่องหมาย ลบ (-)แทน โดยห้ามมีช่องว่างในตัวกษร โดย
สามารถกำนดได้ไม่เกิน 9 ตัวเลือก
ซึ่งในส่วนนี้ คอลัม A จะปรากฏ ตัวอักกษร ใน Auto CAD เป็น Option ให้เราเลือกประเภท ของการปริ้น นั้นเอง หมายเลขลลำดับ โปรแกรมจะใส่ให้เองครับ
และในส่วนนี้ สามารถกำนหนด เป็นภาษาไทยได้ ขึ้นอยู่กับความเข้าใจของแต่ละบุคคล
6. คอลัม B ชื่อว่า printer/plotter :name คือชื่อของ ไดรเวอร์ ที่จะทำการ ปริ้นและต้องเหมือนกับ ชื่อที่ปรากฎ ในรายการของ printer/plotter ใน หน้าต่าง plot ของ Auto CAD
ตัวอย่าง
7. คอลัม C ชื่อว่า Paper size คือ ขนาด ของกระดาษ ต้องเหมือนกับ ชื่อที่ปรากฎ ในรายการของ printer/plotter ใน หน้าต่าง plot ของ Auto CAD
ตัวอย่าง
8. คอลัม D ชื่อว่า P=Portrait/L=Landscape คือ แนวของการกระดาษที่จะทำการปริ้น
โดยให้ใส่ค่า P หรือ L
ตัวอย่าง
9.คอลัม E ชื่อว่า Sclale คือ Sclale ที่ใช้ในการ ปริ้น สำหรับ โหมด Layout หากต้องการ ากต้องการ ปริ้น ใน โหมด Model อย่างเดียว ให้เว้น คอลัม นี้ไว้ โดยไม่ต้องใส่ค่าใดๆ
ตัวอย่าง
โดยส่วนใหญ่แล้ว หากกำหนค่ากระดาษ พอดี กับ ไดรเวอร์ printer ไม่มีส่วนไหนของเส้น Layout หายหรือเล็กกว่ากระดาษ มักจะกำหนดค่า เป็น 1:1
10. คอลัม F ชื่อว่า plot style คือ รูปแบบ ในการปริ้น ว่าต้องการ ปริ้นเป็น ขาวดำ-สี ความหนาตามรหัสสี หรือตาม LineWeight ที่กำนหนด ขึ้นอยุ่กับค่าที่ตามผุ้ใช้ ตั้งค่าไว้ หรือ โหลดมาจากแหล่งต่างๆ โดยตั้งกำหนดค่าให้เหมือนกับ ชื่อที่ปรากฎ ในรายการของ plot style ใน หน้าต่าง plot ของ Auto CAD
ตัวอย่าง
11. คอลัม G ชื่อว่า PDF Y=1 N=(blank) ในส่วนนี้เป็นการกำหนดค่า ห็โปรแกรมรู้ว่าเป็นการ ปริ้น เป็น PDF
โดยจะปรากฏ Option ให้เลือกตาม คลิปการใช้ตามลิ้ง
AUTOLISP-AUTO PLOT ปริ้นอัตโนมัติ V.2
หาดต้องการ ปริ้น เป็น PDF ให้ใส่หมายเลข 1 หากไม่ใช่ ให้เว้นว่างไว้โดยไม่ต้องกำหนดค่าใดๆ
12.เมื่อกำหนด ค่าต่าง ๆ ให้ save และปิด ไฟล์ Excel ทั้ง หากเปิดไฟล์อื่นๆ อยู่ด้วย
แลtกลับมาสู่ โปรแกรม Auto CAD กันอีกครั้ง
12.1 พิมพ์
set0 แล้ว Enter
(setศูนย์)
จะปรากฏหน้าต่างดังรูป
ให้เราหาไฟล์ EXCEL Setting-Auto-Plot-V2 ที่ตั้งค่าไว้เมื่อกี้ แล้วคลิกปุ่ม Open
จากนั้น โปรแกรมจะทำงาน ให้รอสักครู่ และจะปรากฏ หน้าต่างดังรูป
จากนั้น ให้คลิกปุ่ม Contents... และ Add เหมือนดั่ง
ขึ้นตอนที่ 3
ให้ไปยัง Folder ที่ไฟล์ EXCEL Setting-Auto-Plot-V2 อยู่
ก็จะพบไฟล์ Setting-Auto-Plot-V2 ซึ่งโปรแกรมสร้างขึ้น มาโดย อัตโนมัติเมื่อกี่นี้
แล้วให้เลือกไฟล์ Setting-Auto-Plot-V2 ดั่งกล่าว จากนั้นนั้น คลิปปุ่ม Add เหมือนขั้นตอนที่ 3
ถึงตรงนี้ก็เป็นการเสร็จกสิ้น การตั้งค่าและติดตั้ง โปรแกรมครับ ปิด-เปิดอีกซักครั้งนึง
ก็สามารถใช้งานได้แล้วครับ
คำสั่งที่ใช้ในการ plot คือ 00 แล้ว Enter (ศูนย์ศูนย์) ทั้งหน้า model และ layout
การปริ้น ในหน้า Model
สำหรับขั้นตอนในการปริ้น ในหน้า Modelนั้น เราจำเป็นต้องสร้างขอบเขตให้โปรแกรม
รู้จักก่อนว่า ส่วนไหนคือกระดาษ หรือชิ้นงานของเรา ก่อนจะสั่งปริ้น โดยมีขั้นตอนดังนี้
1.พิมพ์ re
0 แล้ว Enter
(reศูนย์)
2.จากนั้นสร้างสี่เหลี่ยม ครอบงานที่จะปริ้นครับ เหมือนกับการ ปริ้น แบบ Window
อาจจะครอบ ทับเส้น ขอบกระดาษ หรือ offset แล้วแต่ ความสะดวก
เมื่อสร้างสี่เหลี่ยมเสร็จแล้ว จะเป็นเส้นสีแดง ซึ่งจะอยู่ ใน Layer
Plot-Layout (โปรแกรมสร้าอัตโนมัติ)
ซึ่งเส้น ที่อยูใน layer จะไม่มีการ ปริ้นออกมา เป็นเพียงเส้น อ้างอิง เฉยๆ และต้องเป็น สีเหลี่ยม
Polyline เท่านั้น จึงไม่ควรนำ Layer Plot-Layout ไปใชงานในส่วนอื่่นๆ